下载地址:
字体推荐
- nerdfonts
- programmingfonts 在线预览字体效果
设置
json
{
"window.commandCenter": false,
"editor.fontSize": 18,
"editor.fontLigatures": true,
"editor.fontFamily": "'Hack Nerd Font Mono'",
"editor.fontWeight": 300,
"terminal.integrated.fontFamily": "'Hack Nerd Font Mono'",
"terminal.integrated.fontSize": 16,
"editor.codeLens": false,
"editor.stickyScroll.enabled": false,
"editor.accessibilitySupport": "off",
"editor.wordWrap": "off",
"editor.cursorWidth": 1,
"editor.lineHeight": 1.4,
"breadcrumbs.enabled": false,
"editor.minimap.enabled": true,
"editor.minimap.maxColumn": 100,
"editor.minimap.renderCharacters": false,
"editor.minimap.showSlider": "always",
"editor.scrollbar.horizontal": "hidden",
"editor.scrollbar.vertical": "hidden",
"editor.scrollbar.horizontalScrollbarSize": 0,
"editor.scrollbar.verticalScrollbarSize": 0,
"editor.matchBrackets": "never",
"editor.occurrencesHighlight": "singleFile",
"git.confirmSync": false,
"git.enableSmartCommit": true,
"git.autofetch": true,
"explorer.confirmDelete": false,
"explorer.confirmDragAndDrop": false,
"explorer.compactFolders": false,
"files.autoSave": "onFocusChange",
"javascript.updateImportsOnFileMove.enabled": "always",
"extensions.ignoreRecommendations": true,
"update.mode": "start",
"workbench.iconTheme": "material-icon-theme",
"workbench.colorTheme": "Monokai",
"workbench.settings.editor": "json",
"workbench.settings.useSplitJSON": true,
"material-icon-theme.hidesExplorerArrows": true,
"workbench.startupEditor": "none",
"extensions.experimental.affinity": {
"asvetliakov.vscode-neovim": 1
},
"editor.defaultFormatter": "biomejs.biome",
"editor.codeActionsOnSave": {
"source.organizeImports.biome": "explicit"
},
"markdown-preview-github-styles.colorTheme": "light",
"[html]": {
"editor.defaultFormatter": "esbenp.prettier-vscode"
},
"[handlebars]": {
"editor.defaultFormatter": "esbenp.prettier-vscode"
},
"[less]": {
"editor.defaultFormatter": "esbenp.prettier-vscode"
},
"[scss]": {
"editor.defaultFormatter": "esbenp.prettier-vscode"
},
"[markdown]": {
"editor.defaultFormatter": "esbenp.prettier-vscode"
},
"[markdown.mdx]": {
"editor.defaultFormatter": "esbenp.prettier-vscode"
},
"[yaml]": {
"editor.defaultFormatter": "esbenp.prettier-vscode"
},
"[jsonc]": {
"editor.defaultFormatter": "esbenp.prettier-vscode"
},
"[shellscript]": {
"editor.defaultFormatter": "foxundermoon.shell-format"
},
"redhat.telemetry.enabled": false
}调试 vue/react 项目
推荐阅读 调试配置官方文档 调试配置中文文档 各种项目调试配置
调试 vue.js 项目
其实大多数时候更多的调试用的是 vue-devtools 和 console.log, 但是用编辑器调试并不是什么难事, 而且可以看到代码的运行流程, 这个很重要, 可以用来调试别人写好的开源项目的源码, 所以就学习记录以下 官网的具体步骤
1.修改打包程序配置文件, 开启 source-map
js
// vue-cli: vue.config.js
module.exports = {
configureWebpack: {
devtool: "source-map",
},
};
// vite: vite.config.js
export default defineConfig({
build: {
sourcemap: true,
},
});2.生成 debug 配置文件
- 点击
Debug->Run and Debug->Web App(Chrome) - 点击之后会生成
.vscode/launch.json, 且内容如下 - 如果不想点击, 手动创建也是没有问题的
jsonc
{
// Use IntelliSense to learn about possible attributes.
// Hover to view descriptions of existing attributes.
// For more information, visit: https://go.microsoft.com/fwlink/?linkid=830387
"version": "0.2.0",
"configurations": [
{
"type": "chrome",
"request": "launch",
"name": "Launch Chrome against localhost",
"url": "http://localhost:8080", // 这个位置修改项目的运行url
"webRoot": "${workspaceFolder}"
}
]
}3.启动测试
- 启动项目
bash
npm run dev- 先在项目中使用加断点, 或者手动使用
debugger语句
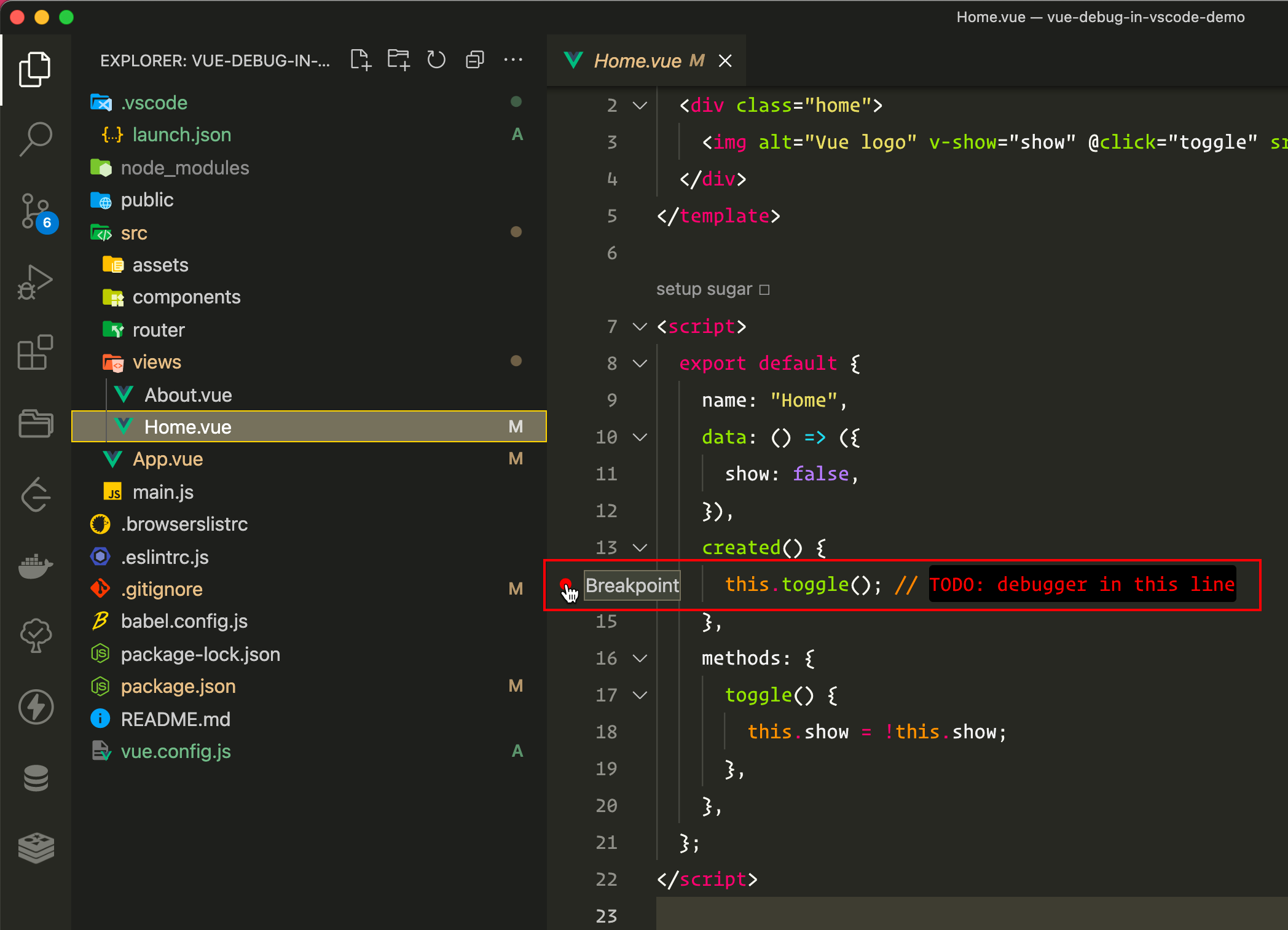
- 启动调试
配置好之后, 直接按快捷键 F5 或者手动点击启动
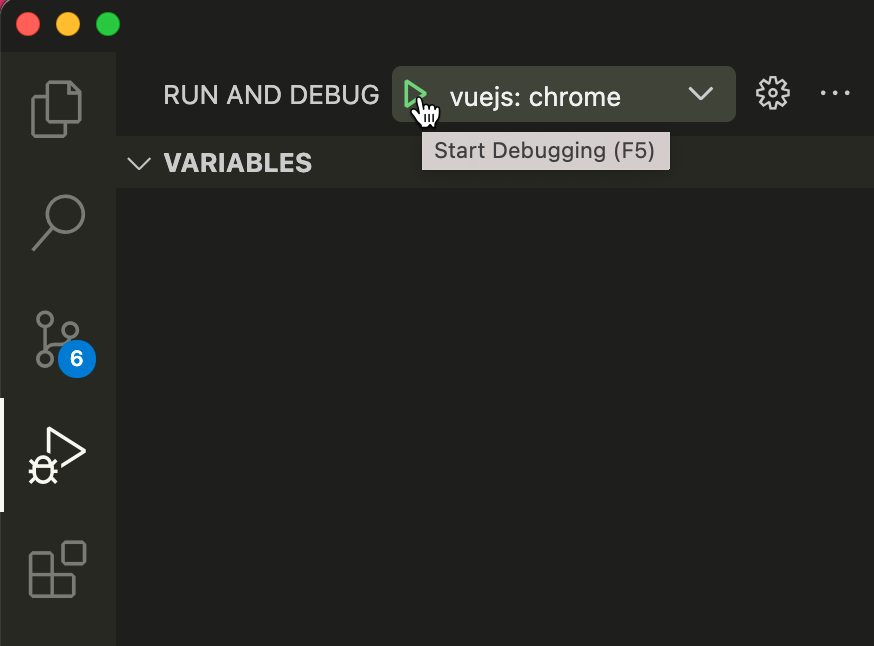
- 调试 react 的步骤和上面是一样的
调试 node.js 项目
不管是 express 还是 koa egg.js 调试步骤都是一样的, 主要是 launch.json 中的配置
1. 创建项目环境
bash
# 1. 安装 express 项目
npx express-generator express-debug-demo # 用脚手架创建项目
cd express-debug-demo
npm i
# 2. 安装 nodemon 方便调试, 不用脚手架自带的那个, 不好用
npm i nodemon -Djson
# 3. 修改 `package.json`, 添加调试的 scripts
"scripts": {
"dev": "nodemon ./bin/www",
"start": "node ./bin/www"
},2. 创建调试配置文件
在项目目录下新建 .vscode/launch.json
json
{
// https://go.microsoft.com/fwlink/?linkid=830387
"version": "0.2.0",
"configurations": [
{
"type": "node",
"request": "launch",
"name": "启动程序",
// 这个 program 配置选项很重要,如果你不是用脚手架创建的
// 而是手动安装express然后导入的方式, 就要写你自己的
// 入口文件路径比如 ${workspaceFolder}/app.js
"program": "${workspaceFolder}/bin/www",
"restart": true,
"console": "integratedTerminal",
"skipFiles": [
"${workspaceRoot}/node_modules/**/*.js",
"<node_internals>/**/*.js"
]
}
]
}3.调试/查看效果
F5或者手动开启 debug- 加断点
- 发送请求, 让加断点位置的代码执行
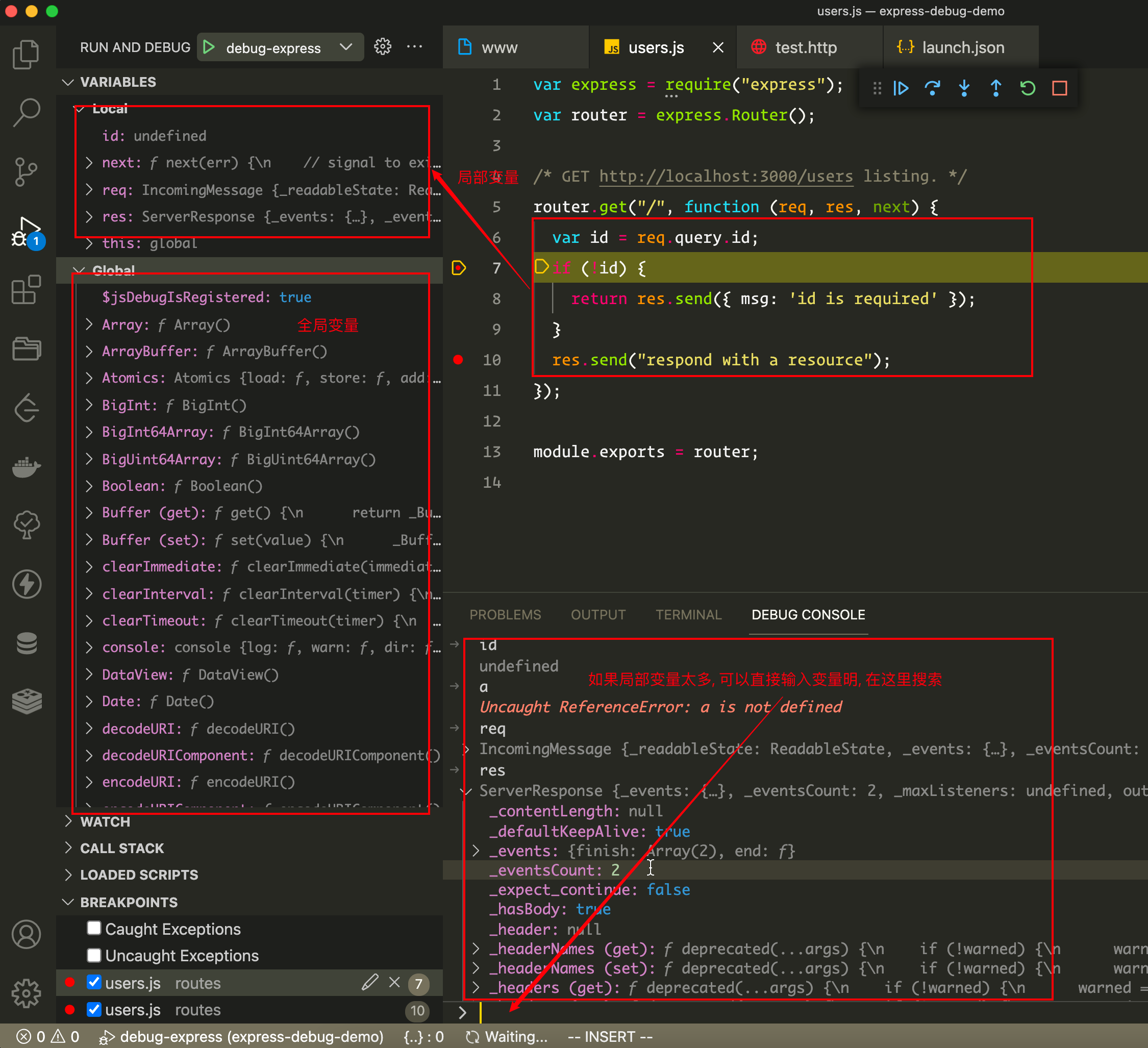
4. 调试 egg.js 的调试配置
json
{
"version": "0.2.0",
"configurations": [
{
"name": "debug-egg-server",
"type": "node",
"request": "launch",
"cwd": "${workspaceRoot}",
"runtimeExecutable": "npm",
"windows": { "runtimeExecutable": "npm.cmd" },
"runtimeArgs": ["run", "debug"],
"console": "integratedTerminal",
"protocol": "auto",
"restart": true,
"port": 9229,
"autoAttachChildProcesses": true
}
]
}开发 vscode 插件
推荐阅读快速开始