环境配置
- window 10 Home x64
- virtualbox 6.1
- centos 7.x
下载需要的文件
- centos 镜像
- virtualbox 6.1
- 查看 CPU 虚拟化技术 是否开启
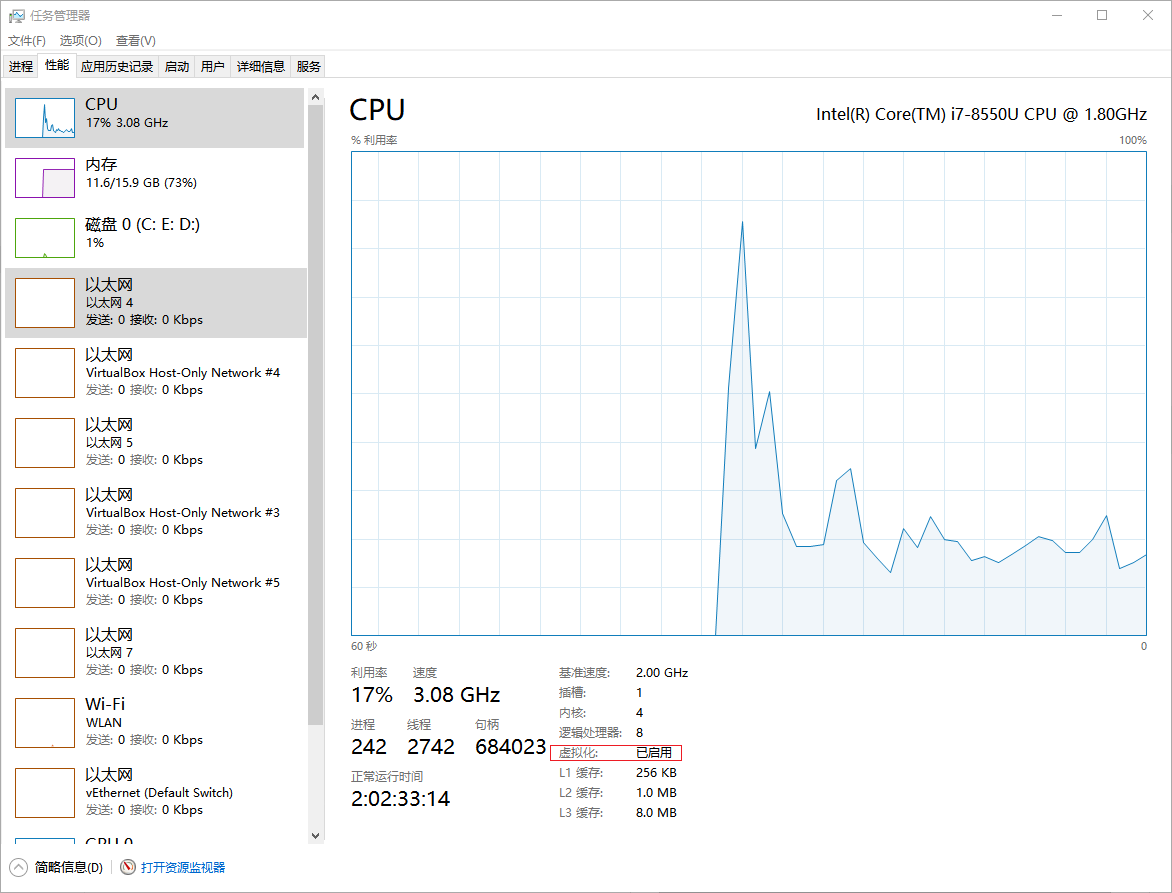
在 virtualbox 中安装 centos
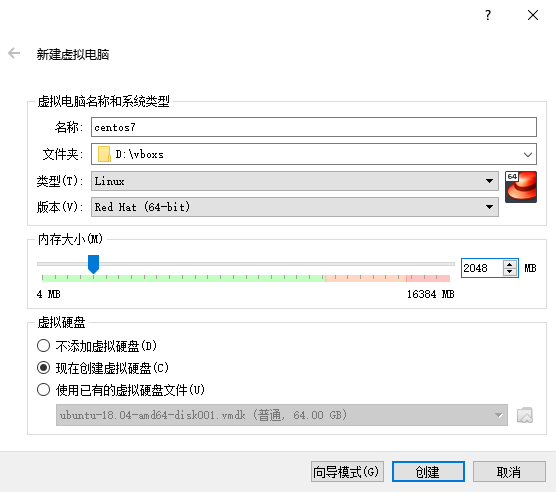
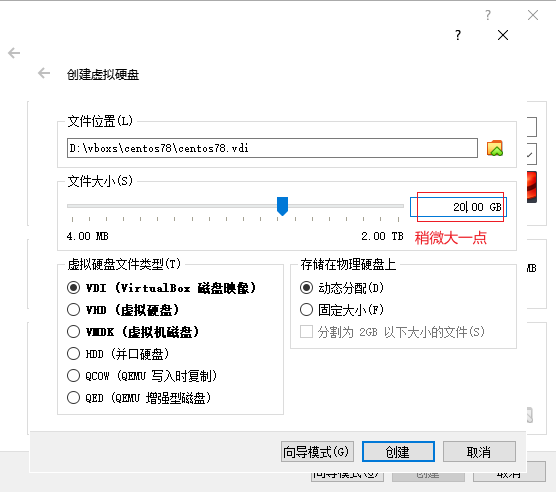
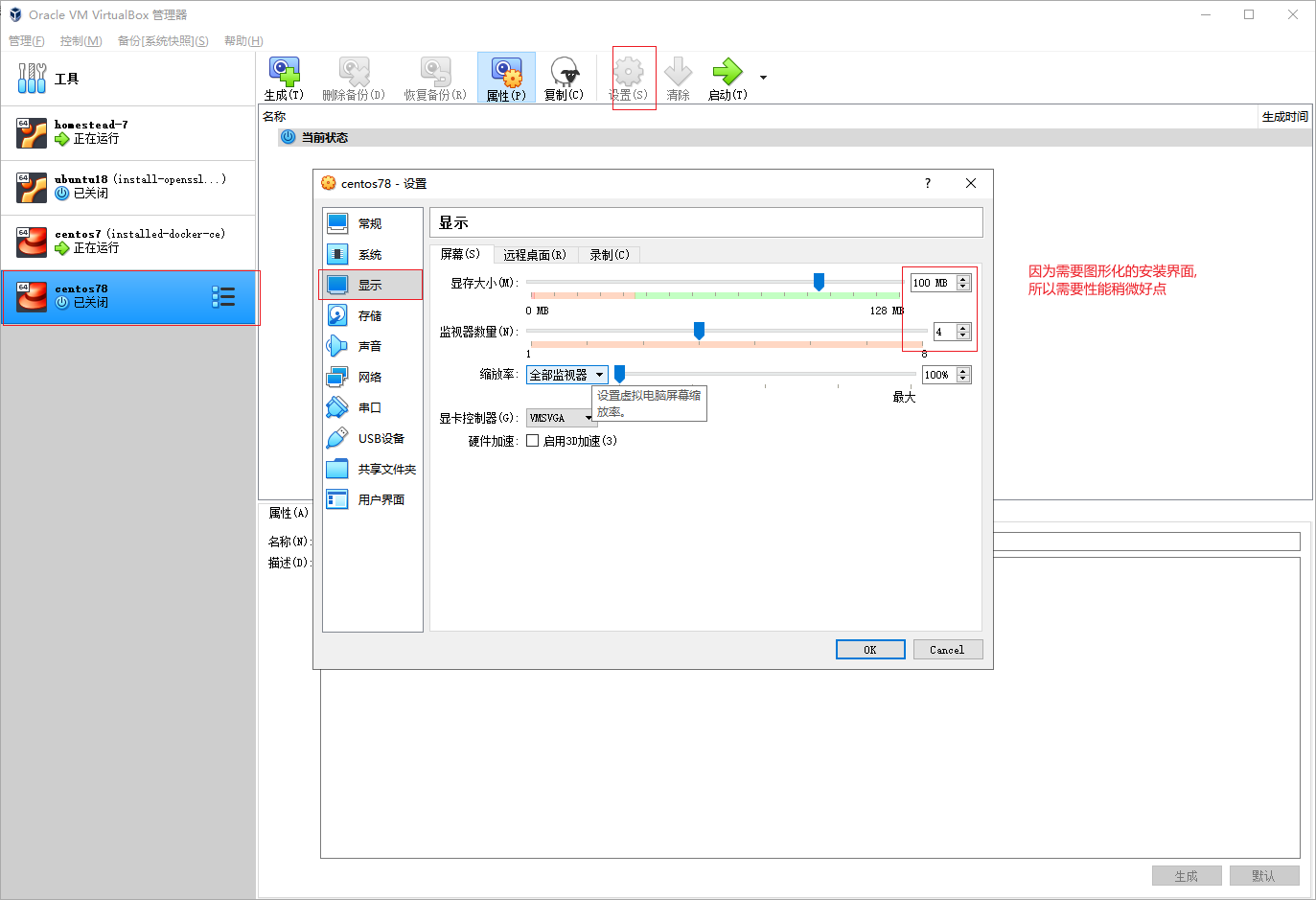
网卡 1 不需要修改, 网卡2 修改如下(界面名称 可能和我的不一样, 随便选择一个就可以):
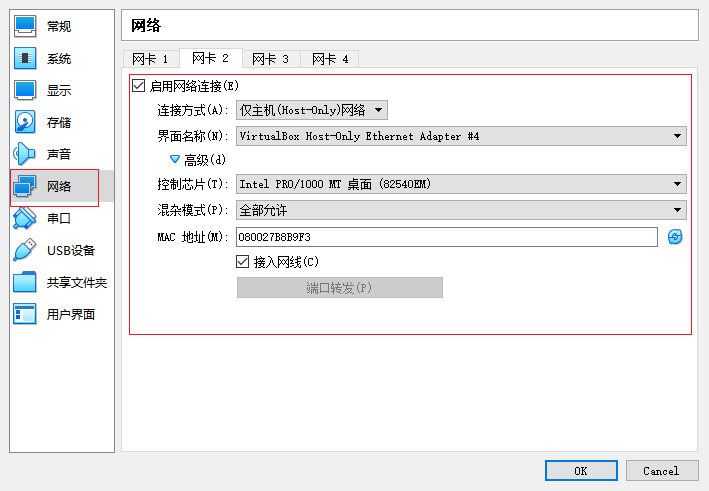
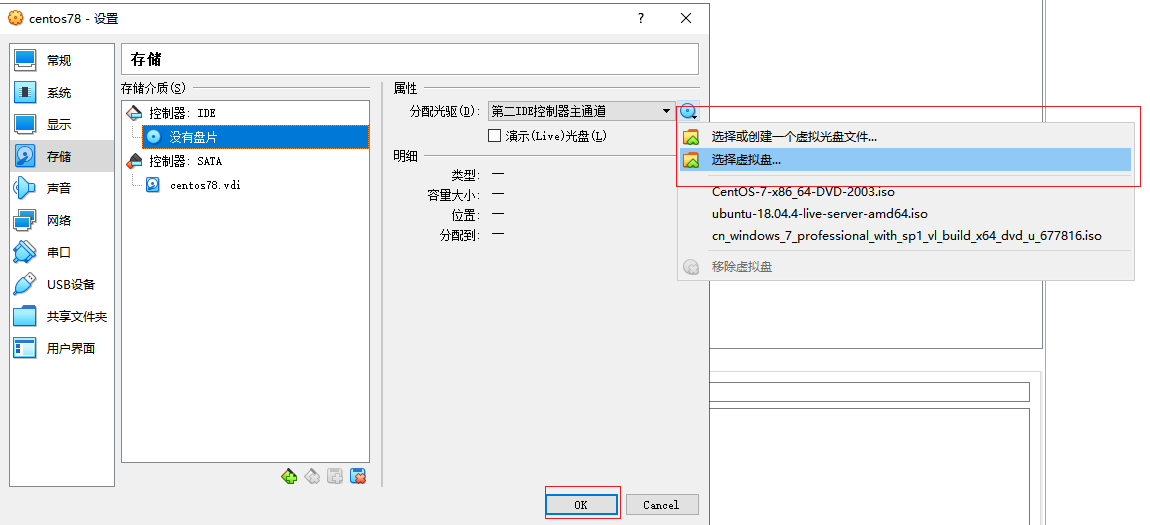
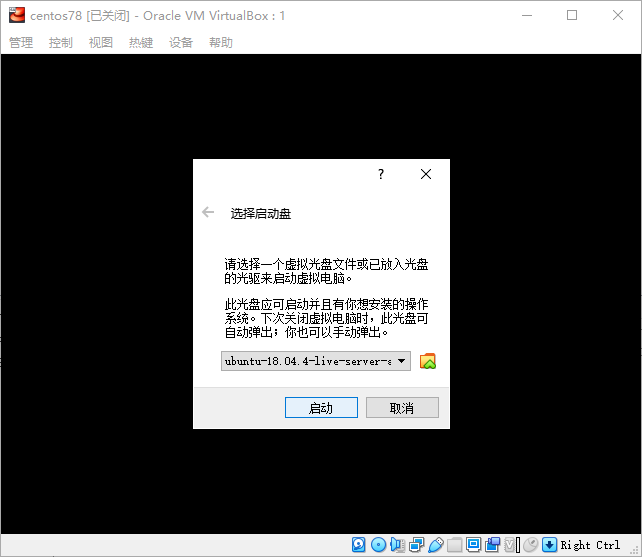
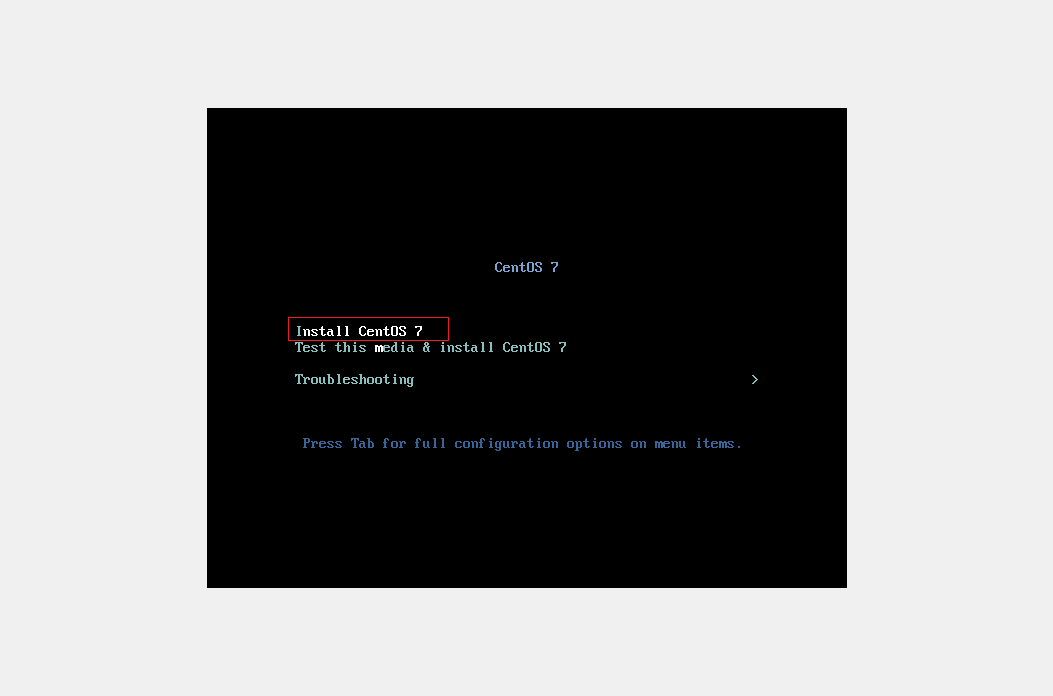
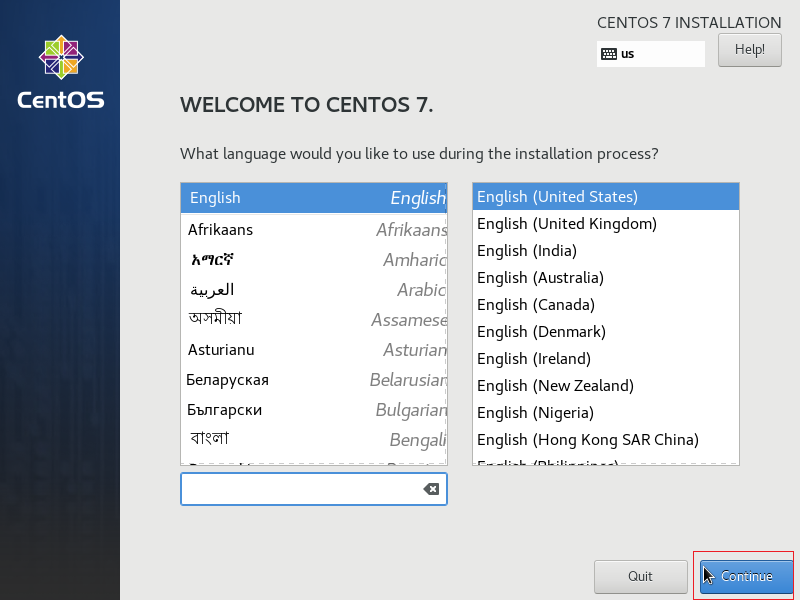
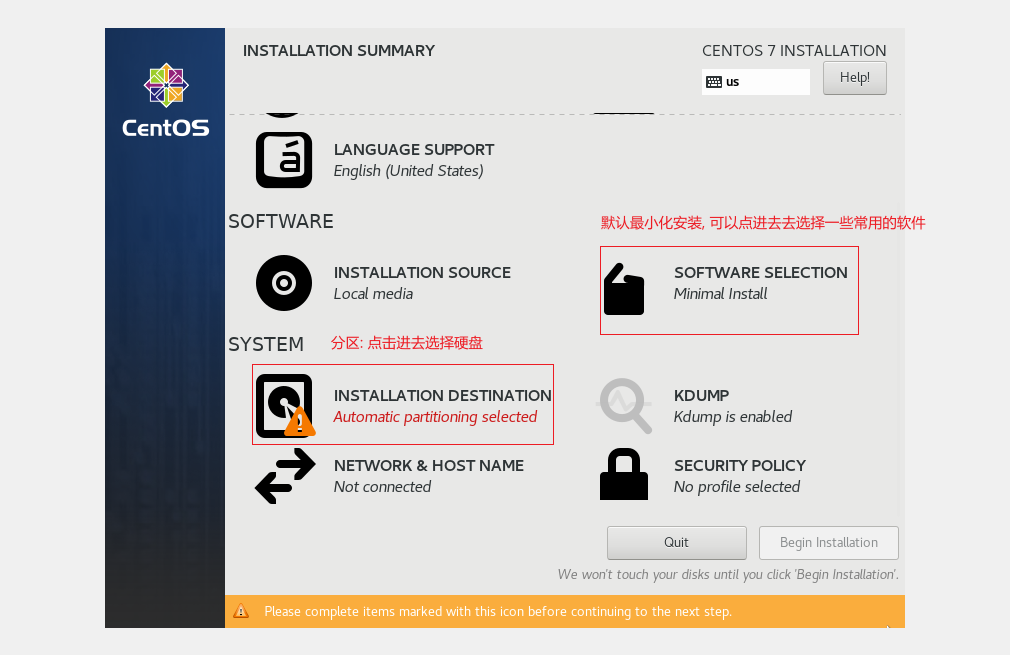
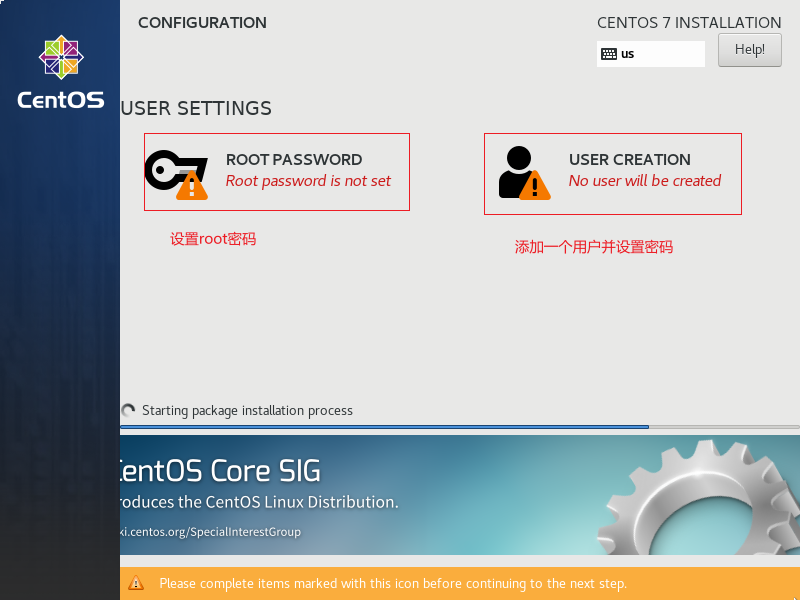
配置网络
宿主机设置
- 配置 virtualbox 虚拟网卡
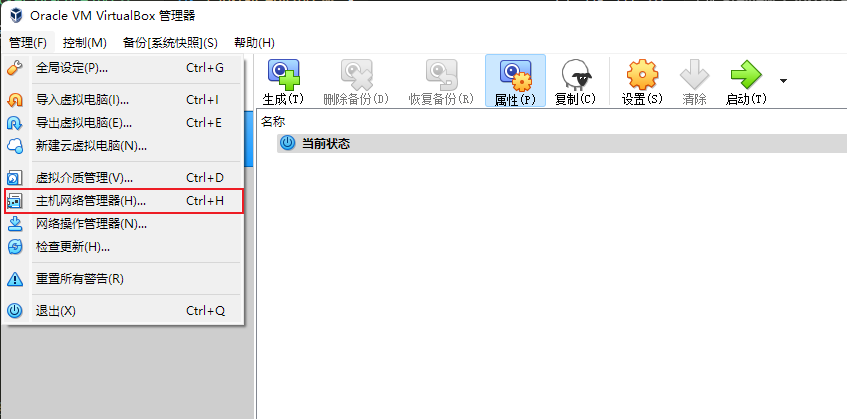
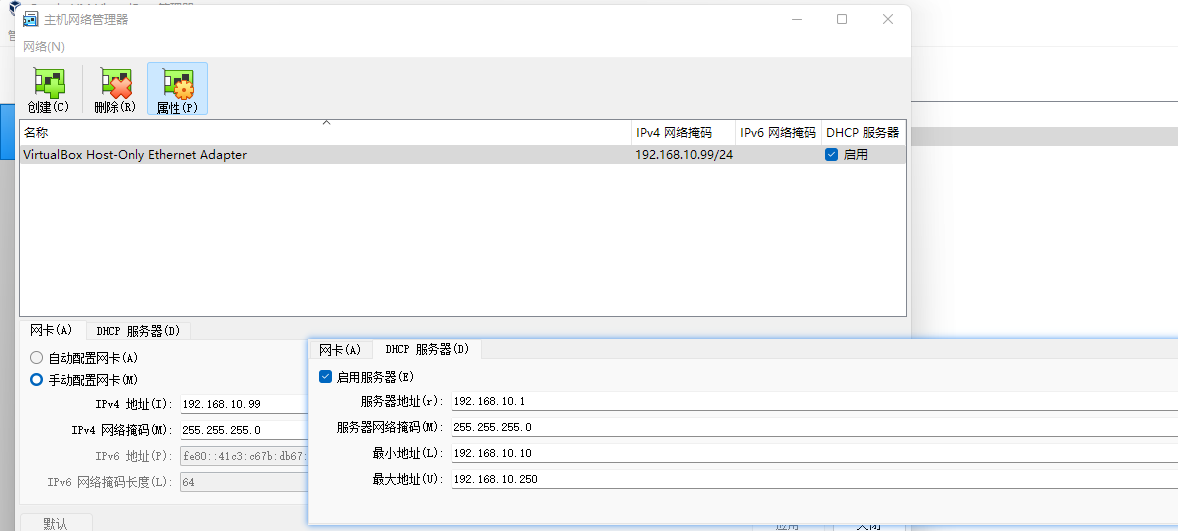
- 设置虚拟机网络(桥接网络连接外网, host-only 让宿主机可以连接虚拟机)
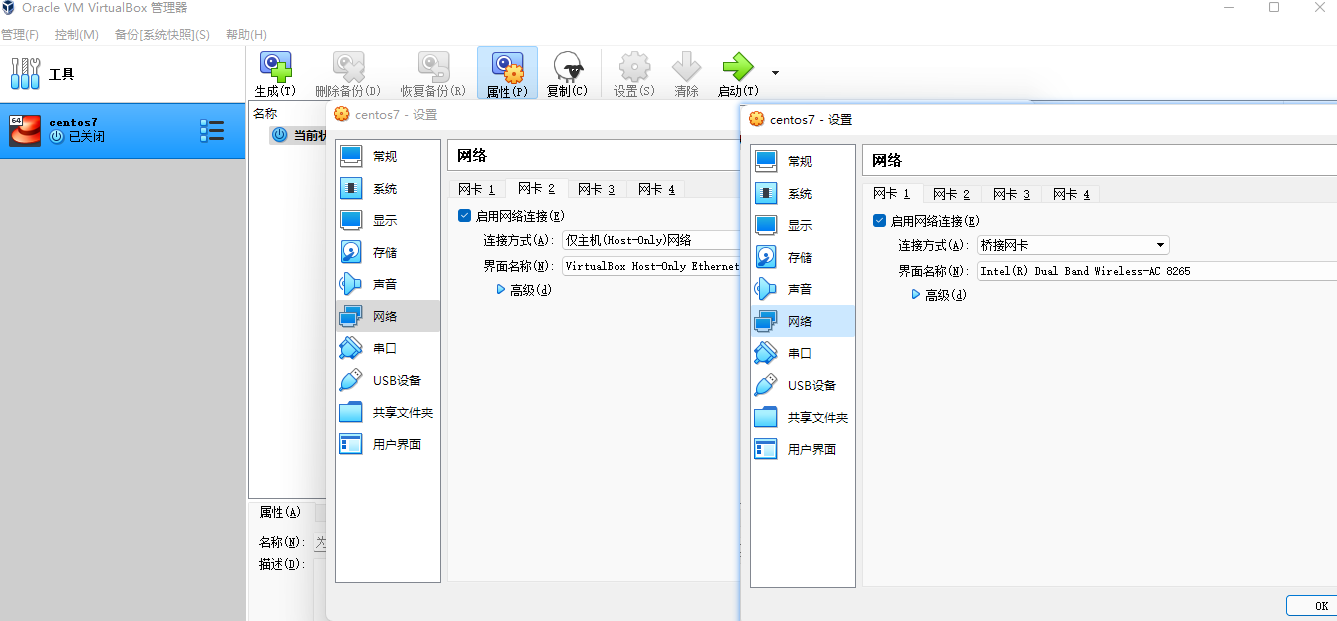
虚拟机设置
登录虚拟机, 然后修改网卡(ifcfg-enp0s3(桥接网络), ifcfg-enp0s3(host-only))
centos7 网卡的位置在:
/etc/sysconfig/network-scripts/目录下:
- 配置内网, 让宿主机可以连接虚拟机
sh
# 1.修改 /etc/sysconfig/network-scripts/ifcfg-enp0s8
sudo vi /etc/sysconfig/network-scripts/ifcfg-enp0s8
# 手动指定ip,掩码和网关, DNS 没有需要自己手动加到最后就可以
BOOTPROTO=static # 使用静态的地址
ONBOOT=yes # 开机启动
IPADDR=192.168.10.111 # ip 虚拟机ip地址(这个需要和你的选择的网卡的 ip 是同一网段)
NETMASK=255.255.255.0 # 子网掩码
GATEWAY=192.168.10.1 # 网关
DNS1=223.5.5.5 # DNS 解析服务器地址
DNS2=223.6.6.6 # 可以有多个: https://dnsdaquan.com/
# 2. 重启网络服务
systemctl restart network
# 3. 查看ip地址, 看是否设置成功
ip addr
# 4. ping 测试
ping 192.68.10.1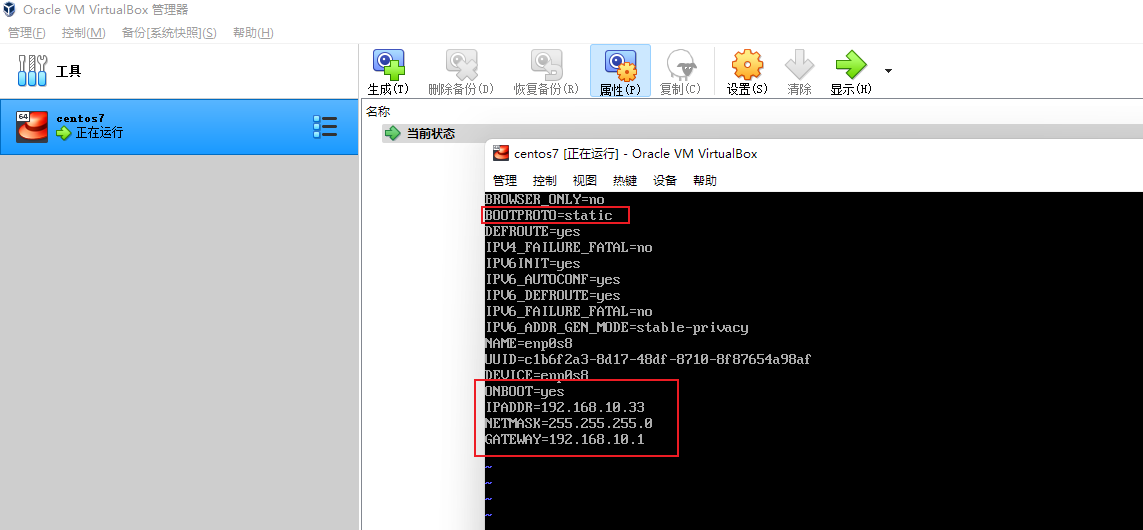
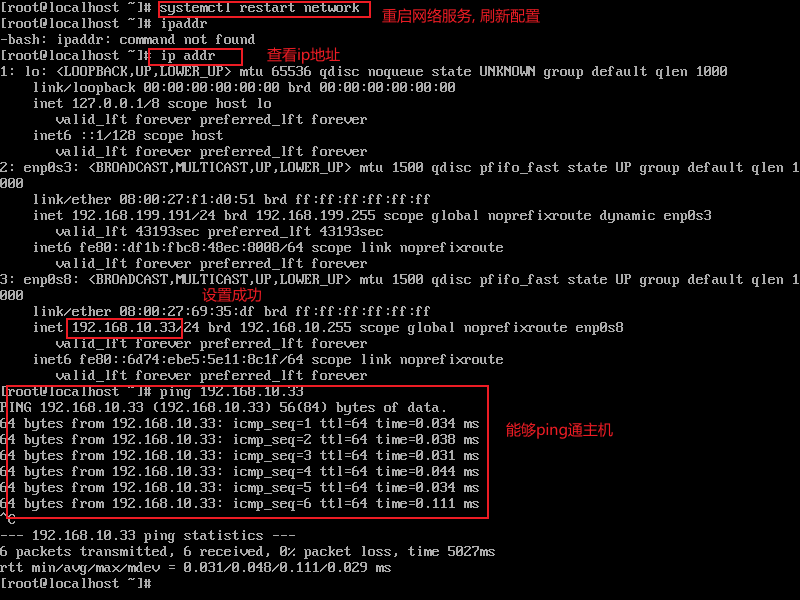
- 配置桥接网络, 让虚拟机可以连接外网
如果没有特殊的情况, 一般不用配置,
重启网络服务后直接可以 ping 通外网的 在修改之前先看一下是否能够 ping 通百度, 如果可以就不用修改了, 能 ping 通就证明可以连接外网了
sh
# 测试连接
ping baidu.com
# 修改网卡设置
sudo vi /etc/sysconfig/network-scripts/ifcfg-enp0s3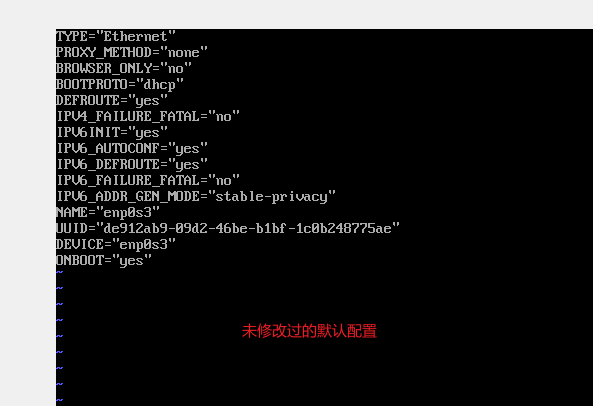
关闭虚拟机防火墙和 selinux
- 关闭防火墙
sh
# 关闭防火墙
systemctl stop firewalld.service
# 查看防火墙状态
systemctl status firewalld.service
# 最好是在宿主机上测试一下
ping 192.168.10.33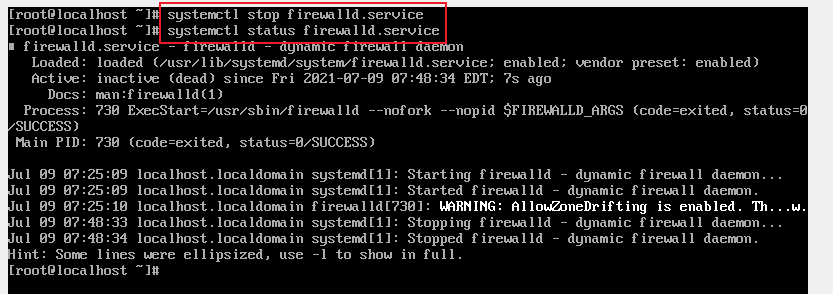
- 关闭 selinux, 会影响 docker
sh
vim /etc/selinux/config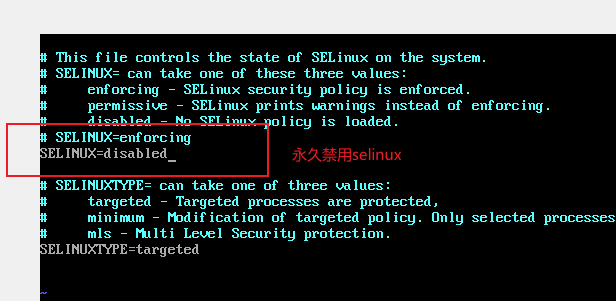
使用宿主机上的软件去连接虚拟机
为了方便, 我直接使用 git-bash 去连接测试
shell
ssh root@192.168.10.33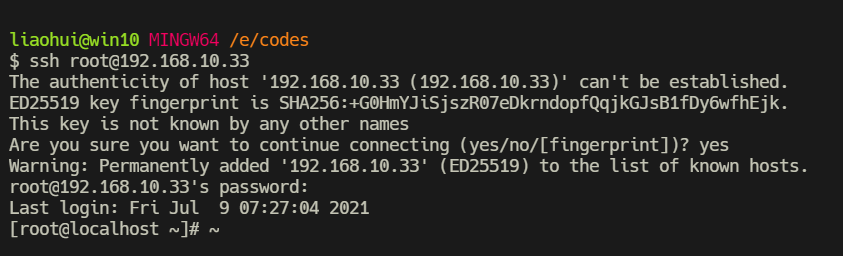
使用 阿里云 的镜像源
https://developer.aliyun.com/mirror/centos
shell
# 1. 备份原来配置
sudo mv /etc/yum.repos.d/CentOS-Base.repo /etc/yum.repos.d/CentOS-Base.repo.backup
# 2. 下载阿里云的配置 curl | wget 命令都可以(任意一个就行)
sudo wget -O /etc/yum.repos.d/CentOS-Base.repo https://mirrors.aliyun.com/repo/Centos-7.repo
sudo curl -o /etc/yum.repos.d/CentOS-Base.repo https://mirrors.aliyun.com/repo/Centos-7.repo
# 3. 生成缓存
sudo yum makecachevmware fusion 网络配置
如果用的是 vmware fusion, 配置网络也是这样的步骤, 但是请注意略有不同:
vmware 没有 vbox 那样可以设置多个网卡:
想要既能虚拟机连接外网又能让主机可以连接虚拟机, 需要使用 nat 模式
1.进入 vmware fusion nat 配置文件目录
sh
cd /Library/Preferences/VMware\ Fusion/vmnet82.查看网关和掩码和 dhcp 配置
sh
# 2.查看本机 IP 和 MASK(掩码) 还有 GATEWAY(网关)
cat nat.conf
cat dhcp.conf

3.配置网络
sh
# 配置网络和前面一样
# 1. 找到 `/etc/sysconfig/network-scripts/ifcfg-enp0s3` 最后一个数字有可能是8或其他
# 2. 编辑它, 把之前配置文件中的内容填到对应的位置
BOOTPROTO=static # 使用静态的地址
ONBOOT=yes # 开机启动
NETMASK=255.255.255.0 # 配置文件中的 gateway netmask
GATEWAY=192.168.121.2 # 配置文件中的 gateway ip
IPADDR=192.168.121.133 # 配置文件中允许的 ip 范围
DNS1=223.5.5.5 # DNS 解析服务器地址
# 3. 重启网络/关闭防火墙/关闭selinux/测试网络是否连通